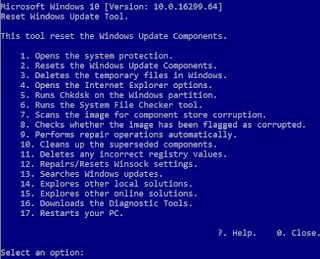古い Avast、AVG がインストールされている Windows10 に ver.1903 と ver.1909 の更新をブロック中とのこと
Windows10 ver.1903 と ver.1909 にて 一部バージョンの Avast と AVG に互換性の問題があるということで 該当の環境へのアップグレードはブロックされています。 WindowsUpdate からの更新ではなく 今までと同様にインストールメディアなどからは そのままインストールされてしまう可能性もあるので注意が必要です。 なお、アップグレード前に Avast,AVG ともに最新バージョンにすることで 問題は発生しないようです。