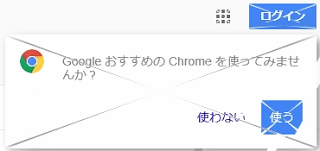[2019/10/10 更新] ]HP(ヒューレット・パッカード)製 PC でブルースクリーンエラーが発生する不具合
Windows10 ver.1803 / ver.1809 にて以下の更新プログラムをインストールすると発生 Windows10 ver.1803( KB4462919) Windows10 ver.1809 (KB4464330) Stop code : WDF VIOLATION 問題を発生するドライバ HpqKbFiltr.sys (HP製のドライバ) 対処方法1 上記、更新プログラムをアンインストール システムの復元 対処方法2 コマンドプロンプトにてドライバをリネーム cd C:\Windows\system32\drivers ren HpqKbFiltr.sys HpqKbFiltr.sys_bak 備考 HP製以外のPCでも発生しているため 現在、更新プログラムの配信は停止されています。 ーーー 追加更新 再起動保留中の互換性のないデバイスドライバーを削除するため の更新プログラム KB4468304 をリリース (MSページ)